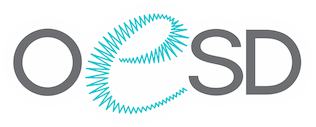How to Download Your Designs
JUMP to design download instructions for:
IMPORTANT: Microsoft has discontinued Internet Explorer (IE) and no longer supports this browser. If you are using IE, you will not be able to view or download your purchases. Please download and use Microsoft's IE replacement, Microsoft Edge or Google Chrome or Mozilla Firefox to access our site and your designs.
Once you have downloaded and installed the new browser, you can set it to be your default browser by opening it up and clicking yes to the prompt to make it your default browser. Or in Windows 10, select the Start button, type "default apps" and select it, then under "Web browser", choose the browser you wish to use.
If you'd like more information or assistance in updating your web browser please contact us.
Watch this quick video for easy instructions to download your purchased designs:
Download designs using Google Chrome
Once you purchase a design on EmbroideryOnline.com or ScissortailStitches.com, you can download your design from the My Designs page. This is how the designs are downloaded using Google Chrome. (This is for the new Windows 10 operating system and may be slightly different depending on your Windows version.)
Open the Google Chrome browser on your computer. Click the Google Chrome Icon along the task bar of your computer screen.
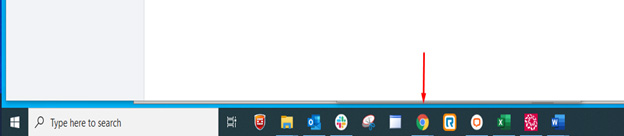
You will need to check the Settings in Google Chrome to determine the location of where the downloadable design will go. In the upper right-hand corner of the page, click on the three vertical dots.
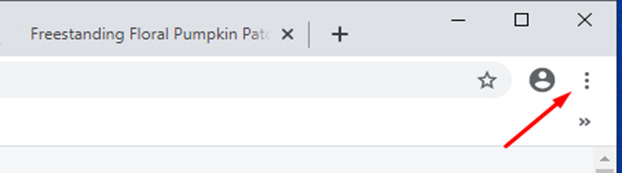
In the menu that appears, click “Settings”.
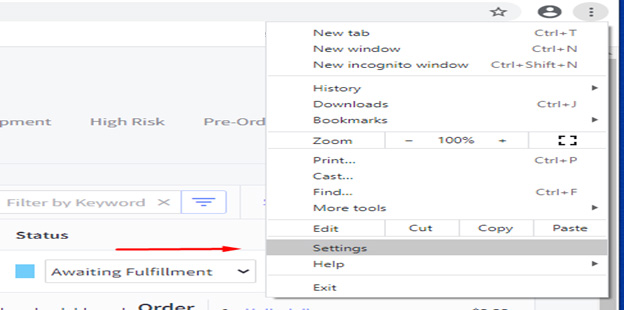
After the “Settings” page opens, scroll to the bottom of the page until you see “Advanced”. Click on “Advanced”. Scroll down until you find the “Downloads” section. Here you can select the place you would like for your designs to go when downloaded. You can also set Google Chrome to ask you where you would like to save the file each time one is downloaded. This is helpful if you would like to download straight to a USB. Once you have completed your settings for your downloads, you can now close this page.
Open the page and sign in to your account at EmbroideryOnline.com or ScissortailStitches.com. Click the “My Designs” tab of your account. Once you locate the design you would like to download, you can select “All Available Formats” or click on the arrow in the format drop down menu and select the format that you use for your particular machine.
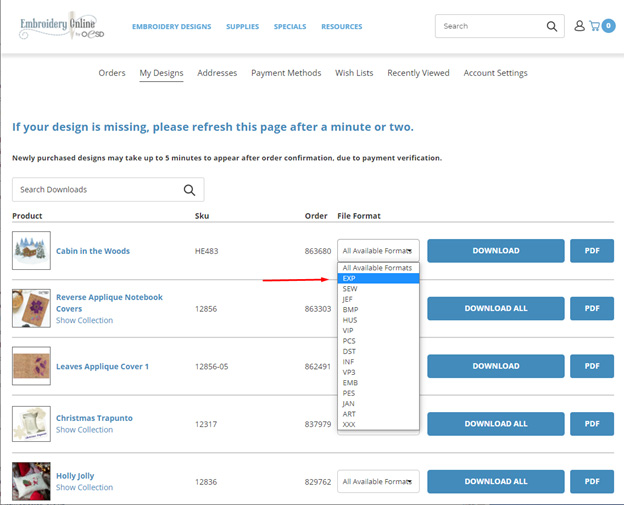
Click “Download”. The file will begin to download along the bottom of the page. This file is now in your downloads folder (or the folder you selected in the settings of Google Chrome). (You can also download the Sewing information PDF that is located to the right of the “Download” button.)
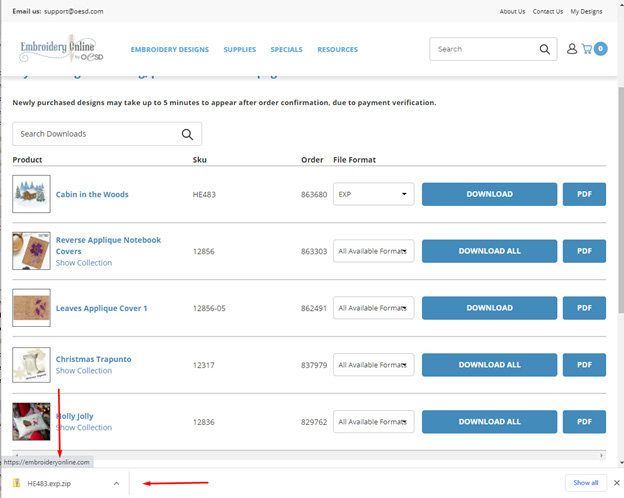
You can now move the file to the USB to be used in your machine. You can also move the file to a designated folder of your choice. In both instances, you can click the file to highlight, and drag to the location you desire.
If Google Chrome automatically prompts the computer to open the file, you will need to go back into the settings of Google Chrome and disable “Auto-open” feature. You can find this in the same place mentioned above. Click the three vertical dots (image), select “Settings”, scroll down to “Advanced”, scroll to “Downloads”. Here you can click “clear auto-open” (if that option is available).
Please do not hesitate to reach out to us if you have any questions. Send your questions via email to: support@oesd.com
Download designs using Microsoft Edge
Once you purchase a design on EmbroideryOnline.com or ScissortailStitches.com, you can download your design from the My Designs page. This is how the designs are downloaded using Microsoft Edge.
With the release of Windows 10 by Microsoft, Edge is the new web browser that is supported by Microsoft. Internet Explorer is no longer supported, however in the Edge browser page, you can click the three dots in the upper right-hand corner and switch back to Internet Explorer.
Open the Microsoft Edge browser on your computer. Click the Microsoft Edge Icon along the task bar of your computer screen.
You will need to check the Settings in Microsoft Edge to determine the location of the where the downloadable design will go. In the upper right-hand corner of the page, click on the three vertical dots.
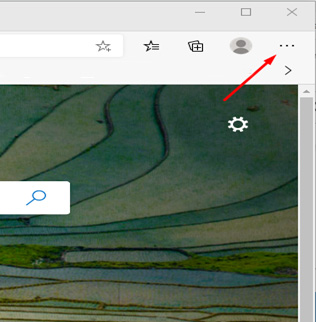
In the menu that appears, click “Settings”. After the “Settings” page opens, select the “Downloads” the section on the left sidebar menu. Here you can select the place you would like for your designs to go when downloaded. This is helpful if you would like to download straight to a USB. You can also set Microsoft Edge to ask if you would like to save the file or open it each time one is downloaded. Once you have completed your settings for your downloads, you can now close this page.
Open the page and sign in to your account at EmbroideryOnline.com or ScissortailStitches.com. Click the “My Designs” tab of your account. Once you locate the design you would like to download, you can select “All Available Formats” or click on the arrow in the format drop down menu and select the format that you use for your particular machine.
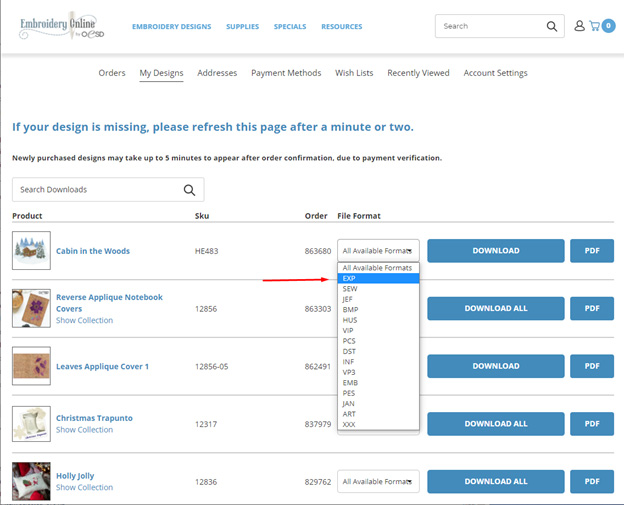
Click “Download”. The file will begin to download along the bottom of the page. This file is now in your downloads folder (or the folder you selected in the settings of Edge). (You can also download the Sewing Information PDF that is located to the right of the “Download” button.)
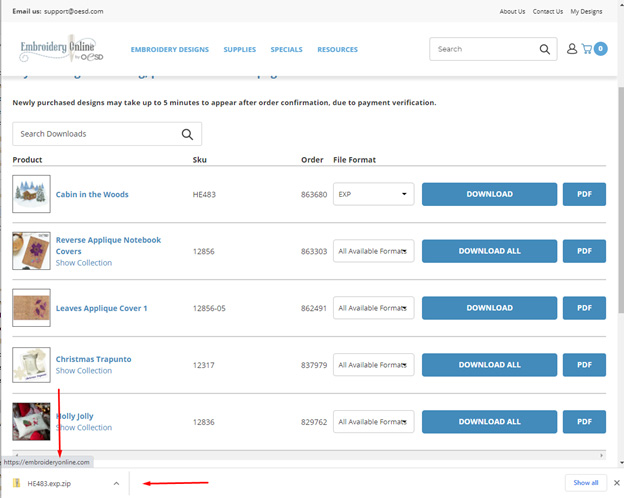
You can now move the file to the USB to be used in your machine. You can also move the file to a designated folder of your choice. In both instances, you can click the file to highlight, and drag to the location you desire.
Download designs using Firefox
Once you purchase a design on EmbroideryOnline.com or ScissortailStitches.com, you can download your design from the My Designs page. This is how the designs are downloaded using Firefox.
Open the Firefox browser on your computer. Click the Firefox Icon along the task bar of your computer screen.
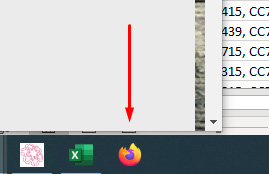
You will need to check the Settings in Firefox to determine the location of the where the downloadable design will go. Click on the three horizontal lines.
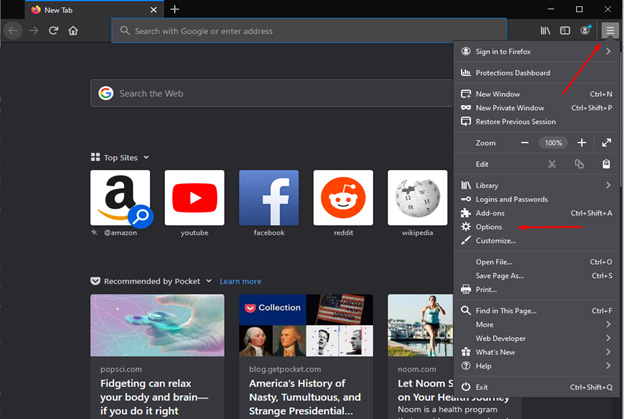
In the menu that appears, click “Options” (Some older versions of Firefox might call this “Settings”). After the “Options” page opens, Click on “General”. Scroll down until you find the “Downloads” section. Here you can select “Always ask where to save files”. This is helpful if you would like to download straight to a USB. Once you have completed your settings for your downloads, you can now close this page.
Open the page and sign in to your account at EmbroideryOnline.com or ScissortailStitches.com. Click the “My Designs” tab of your account. Once you locate the design you would like to download, you can select “All Available Formats” or click on the arrow in the format drop down menu and select the format that you use for your particular machine.
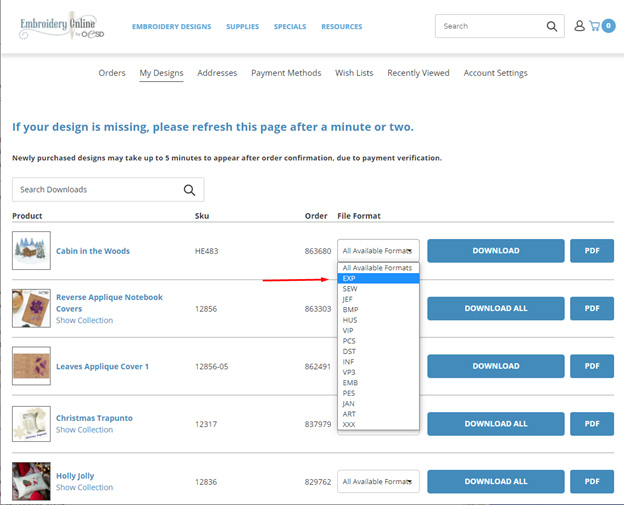
Click “Download”. The file will begin to download along the bottom of the page. This file is now in your downloads folder (or the folder you selected in the settings of Firefox). (You can also download the Sewing information PDF that is located to the right of the “Download” button.)
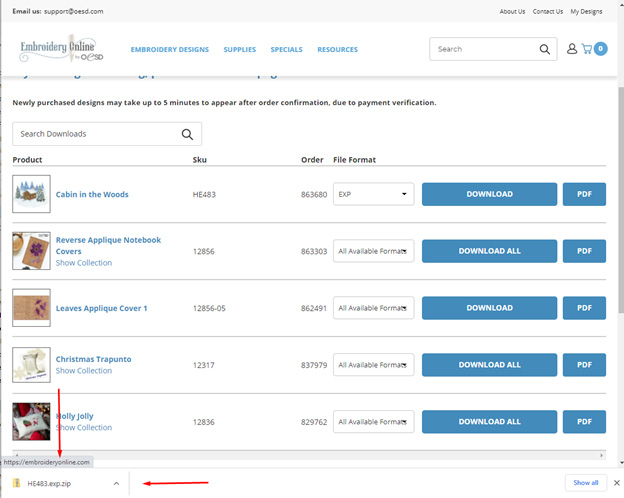
Firefox will now ask you where you want the design to be saved to. You can now save the file to the USB to be used in your machine. You can also save the file to a designated folder of your choice. Click “Save”. Firefox should display a message in the lower right-hand corner letting you know when the download is complete.
Download designs using Safari
Once you purchase a design on EmbroideryOnline.com or ScissortailStitches.com, you can download your design from the My Designs page. This is how the designs are downloaded using Safari.
Most Mac/Apple computers currently use Safari as the default web browser. If you are using a Mac, follow the below instructions to download your designs. There are several operating systems for the Mac so the steps might vary slightly.
Open the Safari browser on your computer. Click the Safari Icon along the task bar of your computer screen.

You will need to check the Settings in Safari to determine the location of the where the downloadable design will go. Click on Safari on the Mac Toolbar in the upper left-hand corner of the screen. In the menu that appears, click “Preferences”. After the “Preference” page opens, Click on the “General” tab. Scroll down until you find the “Save downloaded files to:” section. Here you can select the location to where you would like, for this instance “Downloads”. This is helpful if you would like to download straight to a USB. Once you have completed your settings for your downloads, you can now close this page.
Open the page and sign in to your account at EmbroideryOnline.com or ScissortailStitches.com. Click the “My Designs” tab of your account. Once you locate the design you would like to download, you can select “All Available Formats” or click on the arrow in the format drop down menu and select the format that you use for your particular machine.
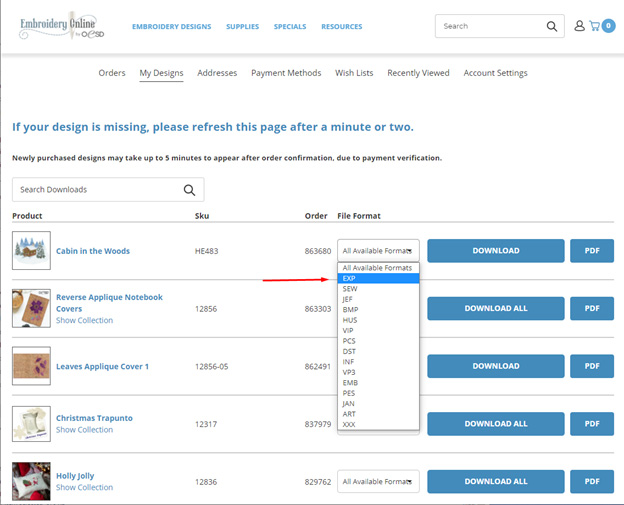
Click “Download”. The file will begin to download along the bottom of the page. This file is now in your downloads folder (or the folder you selected in the settings of Safari). (You can also download the Sewing Information PDF that is located to the right of the “Download” button.)
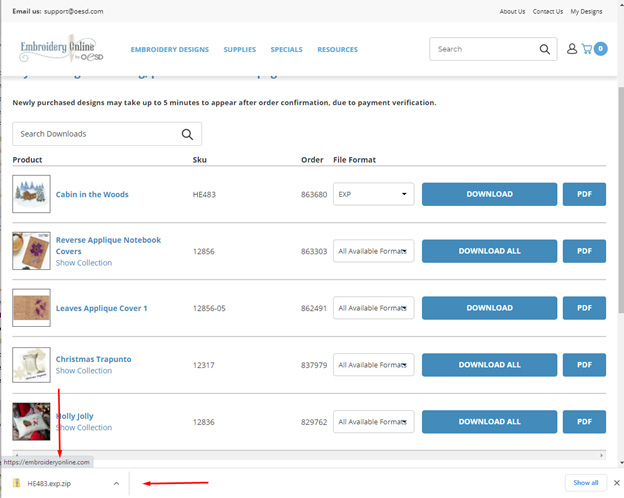
The downloaded file is now where you selected the design to be saved to. Double Click on the Downloads folder to open the folder. You will now see the file that was downloaded. If you chose another location for the file to download in, you can go to that location or folder to see the design. You can Click, hold, and drag the file to the USB icon that you use for your machine. You can also click, hold, and drag to another location, such as a folder that you store your designs in.